Everybody loves a pat on the back, especially after contributing to a great project. When you end your next PowerPoint presentation, don't just list your sources, give thanks to those who helped you in your research by epicly animating their names, movie credit style!
This post will guide you through the steps of creating an animated movie credit style thank you list using PowerPoint 2013. Let's get started!
First, create a new slide in PowerPoint with a Title and Content layout. In the title, enter something like "Thanks!" Next, enter the names of the individuals who contributed to your presentation. You'll also want to double space these names.
The next step is to get rid of the bullet points that are attached to the names. You will do this by highlighting all of the names and selecting the Bullets button in the Paragraph group at the top of the screen. Now, center both the title and text of the slide.
After this is complete you can change the look of the slide to resemble movie credits.
- Highlight the names, and make them a larger font, like size 32. This will probably make the names hang off the bottom of your slide, but don't get worried, that's exactly what we want.
- Press [Ctrl]+A to select all of the text on the slide, then change the font color to white with the font tools at the top of the screen.
- Right click on the edge of the slide, and select Format Background. A menu will pop out on the right side of the screen. Change the background color to black.
Now that we have our slide looking good, the next step is to add some animation.
- Press [Ctrl]+A again to select all of the text on the slide.
- Click on the Animations tab at the top of the screen, then select Add Animation in the Advanced Animation group. This will activate a drop down box, where you'll select More Entrance Effects. Under the Exciting group, choose Credits, then click OK.
- Click Animation Pane in the Advanced Animation group. Select Title 1, which activates a popup menu. In the menu, select the Timing tab, and enter in a two- second delay. Click OK.
All that there is left to do is to go back to the Animation Pane, collapse the names by clicking the upward arrow button highlighted in gray. Select the Content Place... and enter in a two-second delay by following the same steps we did for the Title.
You are now ready to watch the movie credits you've created! Press F5 to view your work!
Using this method of public recognition will go a long way in thanking and maintaining a relationship with the people that helped you put your presentation together. If you need help with this process, call XFER at 734-927-6666 / 800-GET-XFER. We'll guide you through the steps, and share a few more PowerPoint secrets with you. Maybe we can earn our way into your credits!
![]()

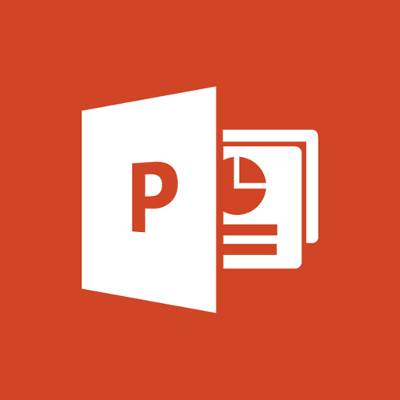
Comments