Losing files can be devastating, not just for your business, but for your clients. While most cloud services save document changes automatically after edits have been made, Microsoft Office 365 doesn't. This can potentially lead to lost files. But fear not; there is a way to recover these files in case the worst happens.
You might be wondering why it's important to know how to recover lost files. After all, you're pretty careful. You always save after making your changes. While this can go a long way toward keeping your files alive, sometimes things just don't work out the way we expect them to. An unexpected crash of a PC or a program can often spell doom for whatever was being worked on. While a data backup solution can be handy in this situation, the problem can often be fixed without sounding the alarm for the heavy-duty fix.
Document Recovery Interface
Most modern text editors have a document recovery interface which appears when you need it. Let's say you're forced to shut down your computer for some reason and you lose whatever you happened to be working on. Upon logging back in and opening Office, you'll notice that the task pane for Document Recovery automatically opens. This shows you all of the files that may have been affected by the unexpected power-down. Click the arrow next to the affected files, and you can then either Open, Save, or Delete the recovered files.
AutoRecover and AutoSave Could Save You Time and Frustration
Whether you like it or not, crashes are inevitable. One way you can mitigate the damage done by crashes is to make sure that certain automatic functions, particularly AutoRecover and AutoSave, are activated. To do this, you must:
- Click File > Options > Save.
- Check the box, Save AutoRecover information every (insert number) minutes.
- Check the box, Keep the last autosaved version if I close without saving.
You can enter any number into the minutes box. For example, if you select a small number like five, Word will save your work ever five minutes. AutoRecover, on the other hand, can also save where you left off in a document. It will place a cursor in Word, or in Excel it can find what cells you were last working with. These features are extremely useful, but you should still save often - you know, just to be sure you don't miss much.
Backup and Disaster Recovery Solutions from XFER
Every so often, you'll run into documents that you simply can't recover, and it will be a reminder that simple program functions aren't enough to keep your important files safe. Some circumstances, like natural disasters and hardware failures, won't let you recover lost data without an external solution. That's where XFER comes in. We can equip your business with a Backup and Disaster Recovery (BDR) solution which keeps your information safe and sound when you need it most. You can then perform an emergency backup whenever you are ready to get back to business. You'll suffer minimal downtime and promote cautious practices in the workplace.
You can never be too careful when it comes to your important files and data. For more tips on how to maximize productivity with Microsoft Office 365, or for information concerning a BDR solution for your business, give XFER a call at 734-927-6666 / 800-GET-XFER. We'll make sure that your technology not only works with you, but for you.
![]()

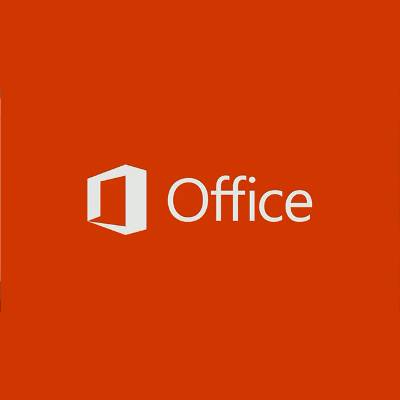
Comments